ตั้ง ค่า Imap Outlook | การตั้งค่า Pop, Imap และ Smtp สำหรับ Outlook.Com
IMAP (Internet Message Access Protocol) เป็น Protocol มาตรฐานที่ใช้ในการทำงานโดยการตรวจสอบข้อมูลระหว่างอีเมลล์เซิร์ฟเวอร์กับเครื่องที่ทำการเชื่อมต่อแล้วทำข้อมูลให้ตรงกัน (Sync) ดังนั้นหากทำการดึงข้อมูลโดยใช้ Protocol ลักษณะนี้จะทำให้ ข้อมูล E-mail message ที่มีในเครื่อง ตรงกับข้อมูล E-mail Message ที่อยู่ใน E-mail Server 1. ทำการเพิ่มบัญชีผู้ใช้ใหม่ขึ้นมา 2. ทำการเลือก "Manually Configuring server setting or additional server types" 3. ทำการเลือก "POP or IMAP" 4. ทำการตั้งค่าต่างๆรายละเอียดดังนี้ Your Name: ใส่ชื่อผู้ใช้งาน (สามารถใส่ชื่ออะไรก็ได้) Email Address ให้ใช้ค่า Email ที่สร้างไว้บน Office 365 Account Type ให้ทำการเลือก IMAP Incoming mail server ให้ใส่ค่า Outgoing mail server ให้ใส่ค่า Username ให้ใช้ค่า Email Account ที่สร้างจาก Office 365 Password ให้ใช้ค่ารหัสผ่าน ที่สร้างจาก Office 365 ทำการคลิ๊ก "More Settings... " 5. เลือกที่หน้า Outgoing Server ให้ทำการเลือก "My outgoing server (SMTP) requires authentication. " และเลือก "Use same settings as my incoming mail server" 6.
- Server
- Webmail
- วิธีการตั้งค่าการใช้งานอีเมลล์ ใน Microsoft Outlook 2010 แบบ IMAP - MakeWebaEasy Blog
Server
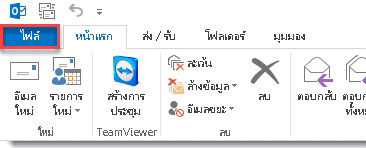
- ตั้ง ค่า imap outlook.com
- ตั้ง ค่า imap outlook gmail
- ตั้ง ค่า imap outlook address
Webmail
เปิด Outlook จากนั้นจะเจอหน้าแรก ให้คลิก Next ไปก่อน เลือก Yes แล้วคลิก Next คลิกเลือก Manually configure server setting or additional server types 4. หน้า Choose Service เลือกที่ POP3 or IMAP สำหรับการตั้งค่าแบบ POP3 สำหรับการตั้งค่าแบบ IMAP มาถึงหน้านี้จะเป็นการตั้งค่า Email Account Gmail ของเรา Your Name: ชื่ออีเมล์ E-mail Address:
Account Type: เลือก POP3 Incoming mail server: Outgoing mail server: (SMTP): User Name: Password: Remember password: ตั้งค่าให้จำพาสเวิร์ดอีเมล์ (แนะนำให้เลือกไว้) คลิก More Settings เลือกแถบ Outgoing Server แล้วคลิกที่ My outgoing server (SMTP) requires authentication ตามรูป ยังไม่ปิดหน้านี้นะ 7. คลิกแถบ Advanced เลือกที่ช่อง This server requires an encrypted connection (SSL) Outgoing server (SMTP) ระบุ Port: 465 Use the following type of encrypted connection เลือก SSL คลิก Ok 8. กลับมาที่หน้านี้คลิก Next ไป แล้วจะเป็นการทดสอบ รับส่ง อีเมล์ หากไม่มีอะไรผิดพลาดจะเป็นเครื่องหมายถูกทั้งสองอัน ระบบจะทดสอบรับส่งอีเมล หากไม่มีอะไรผิดพลาดก็จะเขียวๆแบบรูปตัวอย่าง ให้คลิก Close 9. วิธีการตั้งค่าการใช้งานอีเมลล์ ใน Microsoft Outlook 2010 แบบ IMAP - MakeWebaEasy Blog
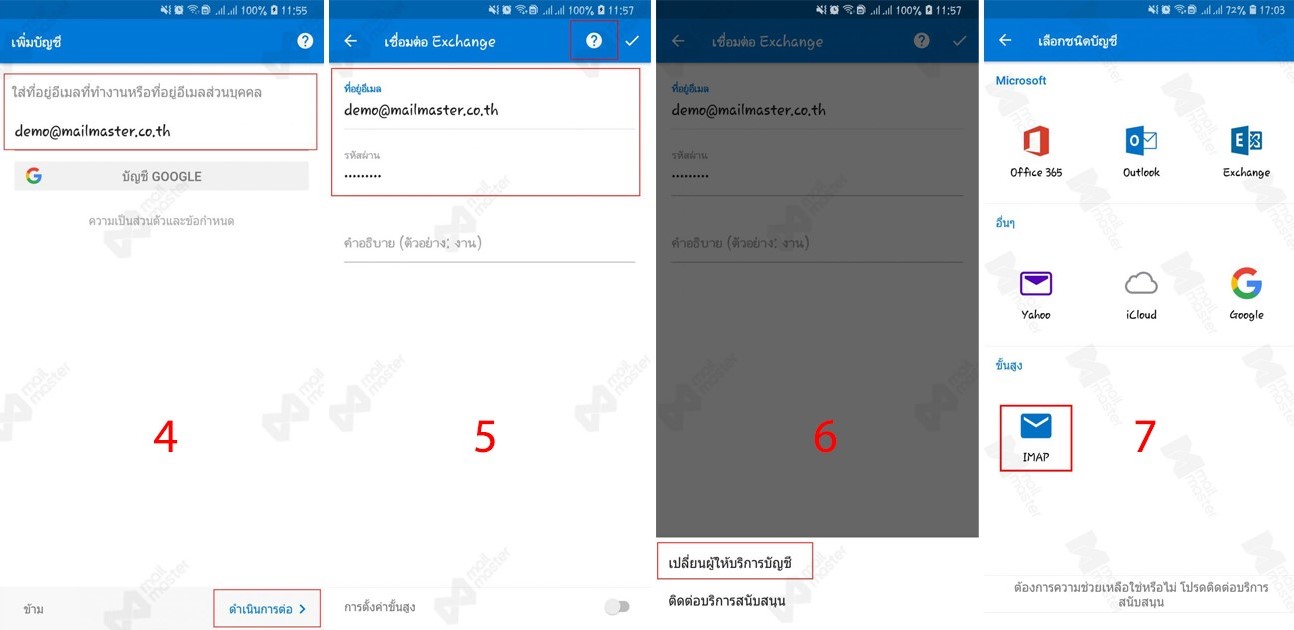
แสดงหน้าจอ Internet E-mail Settings ในส่วนของ General เช็คข้อมูล Mail Account กดเลือก Advanced ที่แถบด้านบน 11. แสดงหน้าจอ Internet E-mail Settings ในส่วนของ Advanced เลือก Server Timeouts เป็น Long เลือก Incoming Server ให้เป็น Auto เลือก Outgo ing Server ให้เป็น Auto เช่นกัน กดเลือก Outgoing Server ที่แถบด้านบน 12. แสดงหน้าจอ Internet E-mail Settings ในส่วนของ Outgoing Server ให้เลือกเช็คถูก My outgoing server (SMTP) requires authentication กดปุ่ม OK 13. กลับมาที่หน้าจอ Add New Account ให้กดปุ่ม Test Account Settings… 14. แสดงหน้าจอ Test Account Settings ถ้าตั้งค่าถูกจะแสดง Status เป็น Completed กดปุ่ม Close 15. ถ้ามี error ให้ตรวจสอบ Password อีกครั้ง 16. กลับมาที่หน้าจอ Add New Account ให้กดปุ่ม Next 17. แสดงหน้าจอ Test Account Settings ถ้าตั้งค่าถูกจะแสดง Status เป็น Completed กดปุ่ม Close 18. แสดงหน้าจอ Congratulations กดปุ่ม Finish เสร็จสิ้นการตั้งค่า 19. แสดงหน้าจอหลังจากตั้งค่า โดยจะมีชื่อ E-mail และ Type เพิ่มมา และลองเปิดโปรแกรม Microsoft Outlook 2010 เพื่อรับส่งเมล์ 20. ทำการตรวจสอบการตั้งค่าที่ได้ เลือกที่ E-mail และกดปุ่ม Change…
